先日、「Youtubeの動画をmp3で取り込む方法ある?」と、知り合いから尋ねられました。
スマホが普及する前は、個人で利用する分なら問題ないでしょうと、Youtubeからファイルを落として、カーナビのビデオフォルダーに入れたりしていましたが、最近(2019年)はどうやるのかな~と模索してみました。
(私的使用の目的であっても、著作権又は著作隣接権を侵害する自動公衆送信を受信して行うデジタル方式の録音又は録画を、自らその事実を知りながら行って著作権又は著作隣接権を侵害する行為」は刑罰の対象となります。)
最近の無料系は怪しい・・・
「Youtube ダウンロード」でグーグル先生が教えてくれるサイト(まとめ系)のおすすめ方法はどれも怪しいですね。
とくにサイト上でYoutube動画のURLを打ち込んで、動画やmp3をダウンロードするタイプのは、怖くて使えないですね。
適当なを一つ試してみましたが、エロ系広告がポップアップするし、ダウンロードファイルがウィルスに侵されてそうで、とても再生する気になれませんでした。
TokyoLoader
Youtube瞬速ダウンロード
ClipConverter.cc
dirpy
Apowersoft フリーオンライン動画兼音声変換ツール
FLVTO
offliberty
どれも、知り合いにはお勧めできません^^;
「Thxyoutube」があまりにも怪しさ100%でしたので、他のはサイトを覗いてもいないので、有能ソフトが紛れているかもしれませんが、良くわからないのを知り合いに薦めるわけにはいけませんからね。
他に、GOM player Plusや、5KPlayerを薦めているサイトを見かけました。この2つは以前、違う目的で使っていたことがあるので、新興勢力でない分、安心と思います。が、今回はDVDを動画ファイルに変換することはしないし、もっと老舗のメディアプレイヤーで、Youtube等の動画ファイルをダウンロードすることができるのがわかりましたので、そちらを一押しします。
RealPlayer(RealTimes)で動画をダウンロード
私が一押しするのは、RealPlayerです。
WindoowsXPの時代から生き続けている、メディアプレイヤーです。
昔のパソコンは、これを使ってCDの取り込みとかしていました。Real Playerは、有料アップグレードするほど使っていましたね。
とまあ、老舗のソフトなので、スマホ時代の新興アプリと比べたら、安心安全感は段違いです。
RealPlayerで検索すると、ダウンロードサイトが表示されます。いちおう現状は「RealTimes」というのが正式名ですが、今日(2019年9月19日)にダウンロードしてインストールしたところ、パソコンのディスクトップに表示されるアイコンは「RealPlayer」でした。
RealPlayerの有料版と無料版の違い
無料版は、毎秒5Mの速度制限がある。(5Mあれば、特に困らない)
無料版は、HD、4Kに対応していない。(MP3変換が主なので、関係ない)
無料版で試したところ、Youtube動画のファイルの一部に対応してなかった。
(コーディックがないと言われできなかった動画あり)
使い方としては、「RealPlayer」を起動して、動画を検索ボックスで検索すると、動画が表示されます。いわゆるネットブラウザで、動画を探してきます。
「ソロギター コン太郎」で検索すると、ちゃんと私のYoutube動画が表示されました。
動画表示区域の右上に表示される「このビデオをダウンロード」を押すと、ダウンロードが開始されます。
初期設定ですと、
PC > ビデオ > RealTimes > RealDownloader
フォルダーに格納されます。拡張子はmp4となります。(試しに3本ダウンロードして、3本ともmp4でした)
今時分のWindows10パソコンなら、そのまま問題なく再生もできると思います。
(winny全盛期は、エロ動画を見るために、コーディックの導入やら変換やら大変だったな~^^;)
動画をmp3に変換する無料ソフト
これは、ずばり「Audacity」一択です。
もともとは無料の音声録音編集ソフトで、動画ファイルの読み込みはオプション扱いですが、安心安全感はピカイチです。
このサイトのギター演奏の録音も「Audacity」を使っています。各種エフェクターも使えるし、音量調整も簡単にできます。Youtubeとかでの配信や実況で使っている人も多いかと思います。
グーグル先生が教えてくれる、怪しげな新興勢力の変換サイトとか、アプリは使う必要ないです!
「Audacity」で動画ファイルを読み込むには
Audacityの本体は、検索すれば問題なくインストールできると思います。
以前は、mp3を読み込み、書き込みする際は、別途コーデックのインストールが必要でしたが、最新の2.2.2では本体のインストールのみで、mp3にも対応しています。
動画ファイルの読み込みは、
本体起動 > 編集 > 環境設定 > ライブラリ > FFmpeg ダウンロード
の順にクリック。
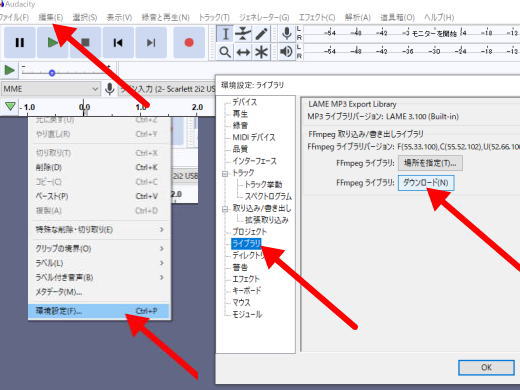
FFmpegライブラリ:ダウンロードをクリックすると、英語のサイトに飛びます。
WindowsかMacでリンク先が違いますが、赤矢印のリンクをクリックします。
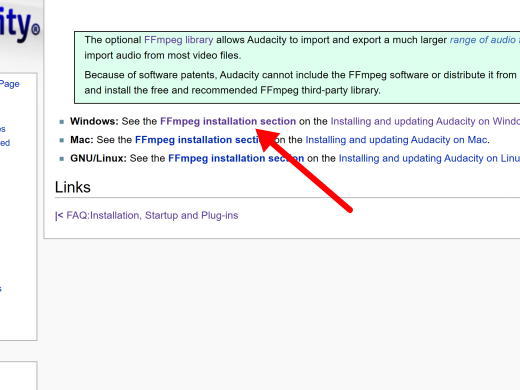
download pageの部分をクリック。
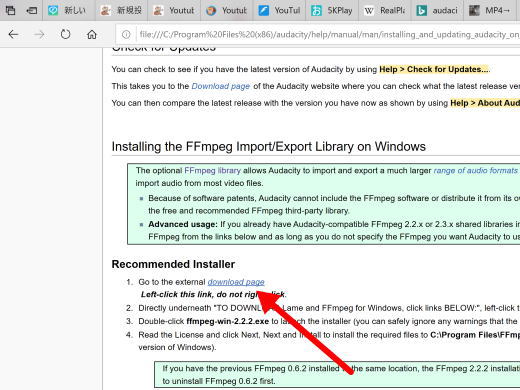
なぜか、クリックした直後は、mp3用(Lame V3.99何とか)のライブラリの位置が表示されますので、下側にスクロール。
FFmpeg 2.2.2のZIPファイルをダウンロードします。
ZIPファイルは見失わないように、保存を選択して、ディスクトップに保存するのがお勧め。
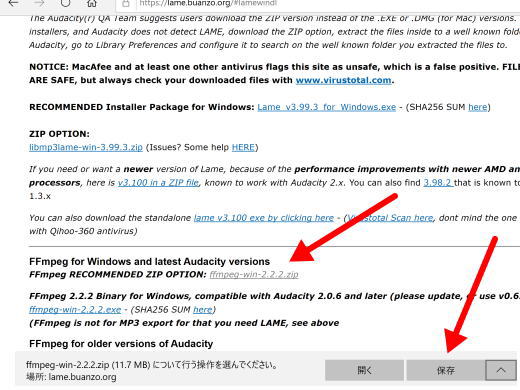
ZIPファイルを解凍したら、解凍フォルダーをシステムディスクの好きなところに移動。
私はC:のHDDの一番上の階層に置いています。
ライブラリー場所の指定をクリックして、解凍したフォルダーに入っていた、指定されているdllファイルを選んでOKを押せば完了です。
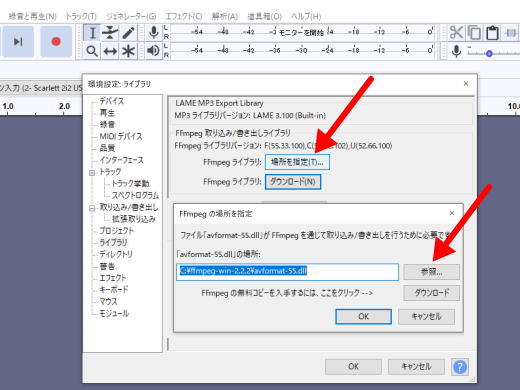
これで、mp4の動画ファイルを読み込むことができます。なお、映像データーは編集できません。読み込む際に音声データーだけ取り組んでいます(多分)。
音声波形を確認して、波(音)が小さければ、「エフェクト」の「ノーマライズ」を設定触らずに使えば、音割れしない程度に整えてくれます。
mp3に変換(保存)するときは、「ファイル」「書き出し」「mp3として書き出し」です。



コメント
最近はそんな感じなんですねぇ
この類、以前は私も得意ジャンルだったので色々調べて、
いいツールとか手軽なサイトとかを探して、などなどやってましたよ。
で、ここ最近は、
一周回ってアナログです(爆)
iPhoneで動画再生して、イヤホンジャックにケーブル繋いで、オーディオI/F経由でPCのAudacityで録音(または逆)。
結局一番考えなくて良いので楽ちんなんです。
最新なのかレガシーなのか、ややバカっぽい手法ですが、おススメしときます(笑)
こんちわ。
アナログ録音、確かに手軽ですよね!
MP3音源がメインなら、一番手堅く、安心ですね。
CDのダビング時代から、倍速、32倍速・・・となって、今ではデーターのやり取りで終わってしまいますが、ラジオの音声をテープ録音する感じも、風流があっていいですよね!
「お風呂入りなさい~」というような母親の声が入ることもないので、ケーブルで録音もアリですね^^